こんにちは!モバイルモニターガイド編集部です。
今回は、Intehillの4Kモバイルモニター「U13NA」の開封&使用レビューをしていきます!画面の綺麗なモバイルモニターをお探しの方は、ぜひ参考にしてみてください。
Intehill「U13NA」の概要
Intehillの「U13NA」は、13.4インチ・4K+(3840×2400)のモバイルモニターです。
最大の特徴は、4K+(3840×2400)の超高解像度です。横と縦の比率が16:10と、通常の4Kの16:9よりも少し縦長で、1画面により多くの情報を表示できます。
液晶パネルにはシャープのIGZOパネルを採用しており、高解像度の映像を明るい画面でクリアに表示できます。

さらに、モニターの底面には三脚穴がついており、一般的なカメラ用の三脚に装着できるのも魅力です。三脚を使えば、画面を目線の高さに合わせて正しい姿勢で作業できます。
価格も2万円程度と良心的ですが、実際の使い心地はどうなのでしょうか!?さっそくレビューしていきます!
| 製品名 | U13NA |
|---|---|
| 解像度 | WQUXGA(3840×2400) |
| パネル | 13.4インチ IGZO(光沢) |
| 表示速度 | リフレッシュレート 60Hz |
| 重量 | 520g |
| インターフェース | USB-C x2 Mini HDMI x1 |
| スタンド | 分離型(保護カバー兼用) |
開封の様子
それでは、さっそく開封していきます!

外箱はIntehillのロゴが入った鮮やかなデザイン。Intehillのモニターはどれもこのデザインの箱に入っていますね(2025年時点)。

外箱を開けると、保護カバーが付いた状態のモニター本体が出てきて、その下に付属品が入っています。

内容物一覧です。
- モバイルモニター本体(保護カバー付き)
- HDMI-Mini HDMIケーブル
- USB-Cケーブル 2本(映像出力対応)
- ユーザマニュアル
- サポートカード
- USB-C U字型アダプター 2個
- Mini HDMI→HDMI変換 U字型アダプター
- 電源アダプター
付属品はかなり充実していますね!
映像出力に対応したUSB-Cケーブルが2本入っているのは珍しいですし、USB-CのU字型アダプターや、Mini HDMIからHDMIに変換できるU字型アダプターが入っているのも親切です。

モニター本体から見ていきます。こちらは正面の様子です。
IGZOパネルは光沢パネルなので、撮影用のカメラが映り込んでいるのが分かります。

こちらは背面の様子です。中央にはモニターアーム用のネジ穴が4つ付いています。
モバイルモニターにはモニターアーム用のネジ穴が2つしかない場合も多いので、4つ付いているのはありがたいです。モニターアーム使用時の安定性もばっちりですね!

モニターの左側には、入力ポートがまとまっています。上から順に、以下が次のポートが配置されています。
- Mini HDMIポート
- USB-Cポート(映像入力、給電に対応)
- USB-Cポート(映像入力、給電に対応)

モニターの右側には、ボタン類がまとまっています。上から順に、以下が配置されています。
- メニュー表示ボタン/決定ボタン(メニュー操作時)
- 明るさ調整ボタン/プラスボタン(メニュー操作用)
- 音量調整ボタン/マイナスボタン(メニュー操作用)
- 電源ボタン/戻るボタン(メニュー操作用)
- 3.5mmイヤホンジャック

モニターの底面には、一般的なカメラ用の三脚が取り付けられるネジ穴があります。

保護カバーは、モニター背面にマグネットで装着するタイプです。

モバイルモニターの全面を覆ってくれるので、画面が傷つく心配もありません。

保護カバーを折りたたむとスタンドとしても使えます。

立てかける角度は2段階で調節できます。

本体の重さを計測すると521gでした。
スペック表では520gとなっていたので、ほぼ同じです。
U13NAの本体はアルミ合金製であるためやや重量がありますが、その分強度や耐久性が高いです。

保護カバーを装着した状態では825gでした。
13インチ台のモバイルモニターとしては少し重い方です。

U字型アダプターは、Mini HDMIポートに挿すものが1つと、USB-Cポートに挿すものが2つ付属しています。
Mini HDMIポートに挿すU字型アダプターを使うと、ポートの形状がHDMIに変換されます。一般的なHDMIケーブルが使えるようになって便利です。

さらに、U字型アダプターをポートに挿すと、ポートの向きが180度変わるのでケーブルを背面側で接続できます。配線が正面から見えなくなるのでスッキリします。

付属の電源アダプターは、USB-Cポートに対応しています。

付属するUSB-Cケーブルをつなげば、モバイルモニターに給電できます。
接続方法の確認
続いては、U13NAをノートPCやタブレット、Nintendo Switchに接続してみます。
- ノートPCとUSB-C接続
- ノートPCとHDMI接続
- タブレットとUSB-C接続
- SwitchとUSB-C接続
ノートPCとUSB-C接続

まずは、ノートPCとUSB-C接続してみました。
付属のUSB-Cケーブル1本でつなぐだけで、U13NAに映像が表示されました。
USB-C接続では、ケーブル1本で映像と電力をノートPCから送ることができるため、モバイルモニターの電源なしで接続できて便利です。
ノートPCとHDMI接続

次に、ノートPCとHDMI接続してみました。
付属のHDMI-Mini HDMIケーブルを使用し、U13NAに映像を映すことができました。
USB-Cによる映像出力に対応していないノートPCやデスクトップPCとは、HDMI接続をします。ノートPCからは映像のみが送られるため、モバイルモニターの電源が必要です。
付属の電源アダプターとUSB-Cケーブルを使えば、モバイルモニターの電源として使えます。
タブレットとUSB-C接続

次に、iPad miniとUSB-C接続してみました。
付属のUSB-Cケーブルでつなぐだけで、iPad miniの画面を映すことができました。
USBポートが映像出力に対応したスマホやタブレットは、USB-C接続でU13NAに画面を映し出せます。
モバイルモニターへの電力はスマホやタブレットから送ることができますが、電力不足の場合はモバイルモニターに電源を挿す必要があります。
さらに、U13NAはPDパススルーに対応しているので、電源を挿したモバイルモニターからスマホやタブレットを充電することもできます。
SwitchとUSB-C接続

続いて、Nintendo Switchと接続してみました。付属のUSB-Cケーブルを使用します。
Switch下部のUSB-Cポートに付属のUSB-Cケーブルをつなぐと、ゲーム映像が表示されました。
U13NAは、Switch本体とUSB-C接続することでゲーム映像を表示できます。Switchドックなしで映像を映せるので気楽にゲームがプレイできます。
ただし、モバイルモニターを電源に挿す必要はあります。編集部では、付属の電源アダプターでうまく映像が映せました。うまくいかない場合は、Switch純正の電源アダプターを使うと良いです。
また、Switchの画面の横縦比(アスペクト比)は16:9ですが、U13NAは16:10であるため、接続した直後は映像が少し縦長になります。設定メニューでアスペクト比16:9に変更すれば正しい比率で表示できます。
メニュー操作
続いて、メニューの操作感を見ていきます。
モニターの右側にあるメニュー表示ボタンを押すと、メニュー画面が開きます。
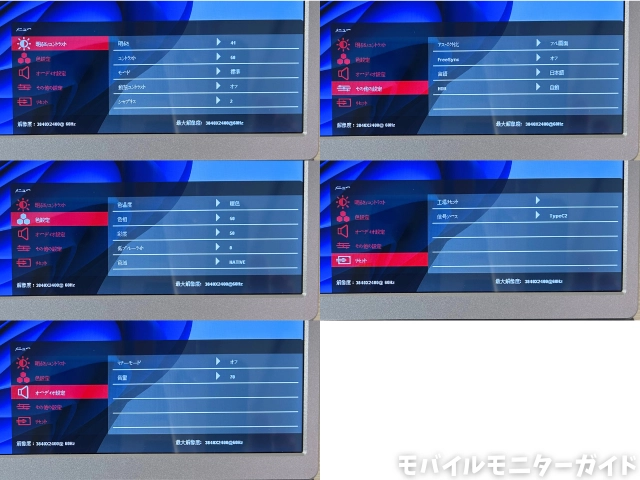
メニューでは、画面の映り方や音声の調整、入力の切替など、モバイルモニターとして一般的な項目を一通り設定できます。
Switchの映像を映すときのアスペクト比の変更も、このメニューから行います。
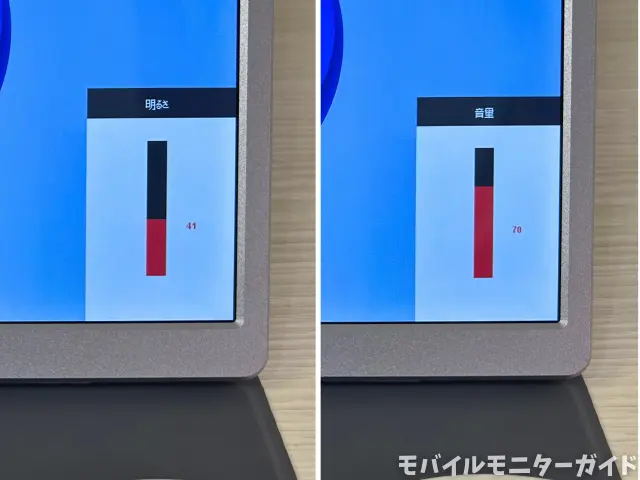
さらに、メニュー画面が表示されていない状態でプラスボタンやマイナスボタンを押すと、それぞれ明るさ調整と音量調整の設定メニューを起動できます。
よく使う2つの設定をワンタッチで起動できるのは便利です。
画面のチェック
次は、U13NAの画面をチェックしていきます。
U13NAは、画質の良さに定評のあるIGZOパネルを採用しています。その実力を見ていきましょう。
格安モニターと比較
まずは、1万円程度の格安モニターと並べてみます。

見比べてみると、画面の美しさは一目瞭然でした!色が鮮やかで、くっきりと立体感があります。
写真では、画面の明るさが格安モニターと同程度になるように下げているので、実際はさらに明るい画面にすることもできます。
色域&明るさを測定
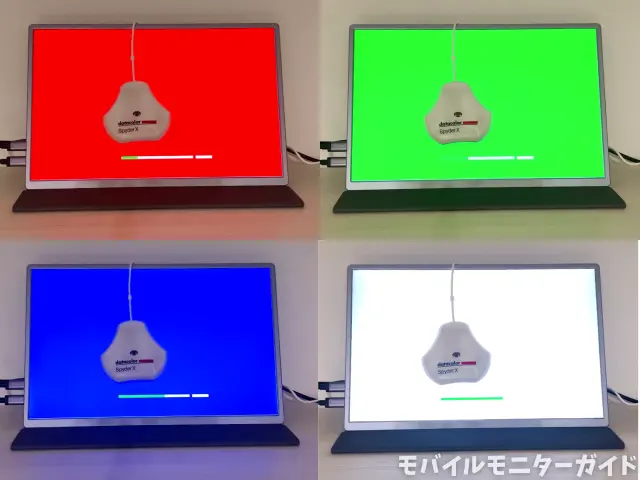
続いては、キャリブレーションセンサーを使用して、色域(表現できる色の範囲)を確認してみました。
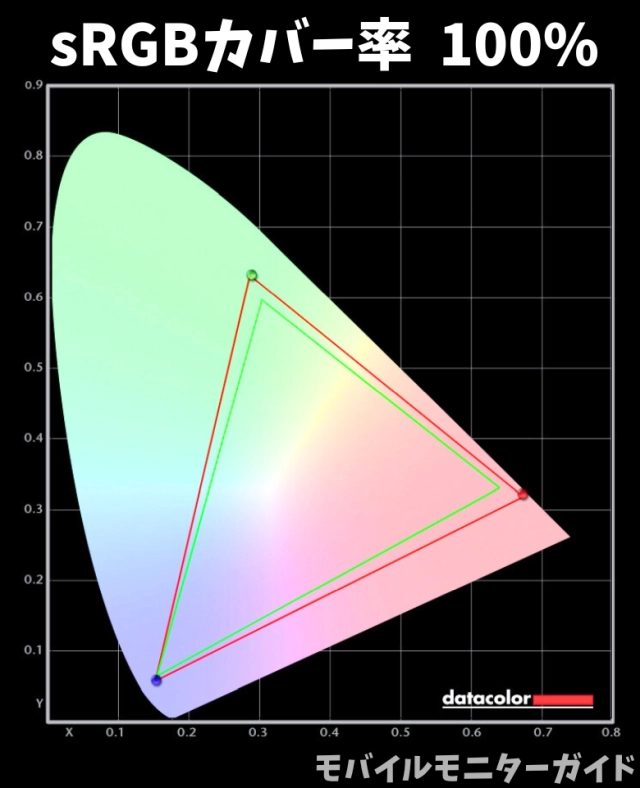
その結果、sRGBは100%でした。一般的な作業はもちろん、映像編集やデザインなどクリエイティブな作業もある程度こなせる品質です!
キャリブレーションセンサーでは、簡易的に輝度(画面の明るさ)も測定できるので、測定してみました。
その結果、輝度は455Nitsで、スペック表に記載された500Nitsに違い値でした。室内では120Nitsから250Nits程度でモニターを使うことが多いので、十分な明るさのモニターだと分かりました。
実際の使用感

実際に編集部でも、U13NAを使って記事の作成や編集をしてみました。文章の執筆はもちろんのこと、記事に使う写真の編集も十分できるモニターだと感じました。

ただし、画面の映り込みは気になるポイントでした。
光沢パネルは、画面の明るさや美しさが特徴である一方で、周囲の照明などが映り込みやすいです。晴天の日に窓を背に作業していると、外の景色が映り込んで少し気になることはありました。
モニターの角度や座る場所を工夫すれば問題ないですし、光沢パネルに慣れていれば気にならないかもしれませんが、光沢パネルに苦手意識がある方は注意が必要です。
三脚を装着
続いては、三脚を装着してみます。
U13NAの大きな特徴の1つは、カメラ用の三脚を装着できることです。

編集部で使っているカメラ用三脚を装着した様子です。
三脚を装着すると、高さや角度が自由に調整できるようになり、小型のデスクトップ用モニターという印象で使用できます。

U13NA(左)を三脚に装着し、Surface Pro(右)をタブレットスタンドに乗せると、2つの画面を目線の高さに揃えられるので、体に負担の少ない良い姿勢で作業できました!
長時間の作業もしやすく、U13NAはこのセッティングで使うことが多かったです。三脚に装着できるのは大きなメリットであると感じました。
まとめ
最後にまとめです。
U13NAは、画面が美しくて機能性も高いワンランク上のモバイルモニターでした!

価格は2万円台と、1万円前後の格安モバイルモニターと比べると少し高めですが、
など、価格に見合うだけの品質の高さと機能性があり、心地よく使用できました!







