こんにちは!モバイルモニターガイド編集部です。
今回は、KEEPTIMEの人気モバイルモニター「P156」の開封&使用レビューをしていきます!興味のある方は、ぜひ参考にしてみてください。
P156の概要
KEEPTIMEの「P156」は、15.6インチ・フルHD(1920×1080)のモバイルモニターです。
Amazonでは、クーポンやセール価格で9,000円程度で購入できてお手頃です。USB-C接続とHDMI接続に対応しており、スタンドにもなる保護カバーも付属しています。
スペックは標準的ですが、Amazonのディスプレイ売れ筋ランキングで2025年から毎日のように1位をキープし続けている、売れ筋の大人気モバイルモニターです(2025年4月時点)。
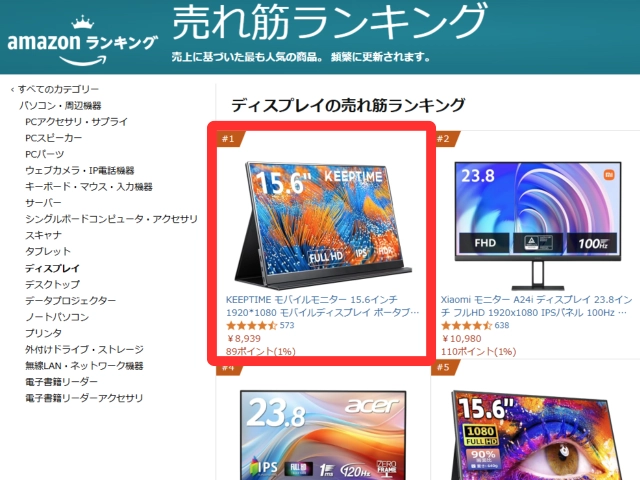
KEEPTIMEは、2024年からAmazonを中心にモバイルモニターを販売している中国ブランドです。
決して有名なブランドではないのに、なぜこんなにも売れているのでしょうか?
今回はP156のレビューを進めながら、人気の秘密を探っていきたいと思います!
| 製品名 | P156 |
|---|---|
| 解像度 | フルHD(1920×1080) |
| パネル | 15.6インチ IPS(非光沢) |
| 表示速度 | リフレッシュレート 60Hz |
| 重量 | 570g |
| インターフェース | USB-C x2 Mini HDMI x1 |
| スタンド | 分離型(保護ケース兼用) |
開封の様子
それでは、まずは開封から進めていきます!

外箱は、モバイルモニターのイメージが印刷された質素なデザインの段ボールです。

さっそく中身を取り出していきます。

こちらが内容物の一覧です。
- モバイルモニター本体(保護カバー付き)
- USB-Cケーブル
- HDMI-Mini HDMIケーブル
- 延長保証カード
- クリーニングクロス
- 取扱説明書
付属品はシンプルで、電源アダプターや、充電用のケーブルは付属していません。
製品を安く販売するために、外箱や付属品は極力コストカットしているのかもしれません。

こちらはモバイルモニター本体の正面の様子。ブランド名やロゴのないシンプルな外観です。

本体の左側には入力ポートがまとまっています。
上から順に、Mini HDMIポート、USB-Cポートが2つです。
2つのUSB-Cポートは、どちらも映像入力と給電に利用でき、機能に差はありません。

本体の右側にはボタン類が配置されています。
上から順に、USBハブとして使えるMicro USBポート、メニューボタン、電源ボタン、3.5mmイヤホンジャック、となっています。

こちらは背面の様子です。モニターアーム用のネジ穴はついていません。

背面の下部には、ステレオスピーカーが搭載されています。

続いて、保護カバーをチェックしていきます。
モバイルモニターの背面にマグネットで固定して装着します。

マグネットの部分には磁石のマークが描かれているので、取り付け位置が分かりやすいです。

マグネット部分に本体を装着した状態です。

カバーを閉じると全体が覆われるため、本体やパネルが傷つく心配はありません。

保護カバーは、折りたたむことでスタンドとしても使えます。

スタンドは2段階の角度調整ができます。

モニターを立てかける溝が2つあるので、溝を変えるとモニターの角度を変えられます。

最後に本体の重量をチェックします。
保護カバー無しの状態では567gでした。

保護カバーを装着した状態では843g。
特別軽くも重たくもなく、15.6インチのモバイルモニターとしては標準的な重さです。
接続方法の確認
続いては、P156をノートPCやタブレット、Nintendo Switchに接続してみます。
- ノートPCとUSB-C接続
- ノートPCとHDMI接続
- タブレットとUSB-C接続
- SwitchとUSB-C接続
ノートPCとUSB-C接続

まずは、ノートPCとUSB-C接続してみました。
USB-Cケーブル1本でつなぐだけで、P156に映像が表示されました。
USB-C接続では、ノートPCから映像と電力の両方をモバイルモニターに送れるため、モバイルモニターの電源なしで使えて便利です。

続いて、ノートPCとHDMI接続してみました。
HDMI-Mini HDMIケーブルを使用し、P156に映像を映すことができました。
USB-Cでの映像出力に対応していないPCとは、HDMI接続をします。PCからは映像だけが送られるため、モバイルモニターの電源が別途必要です。
10W程度の電力があれば十分なので、普通のスマホの充電器が使えました。
タブレットとUSB-C接続

次に、iPad miniとUSB-C接続してみました。
USB-Cケーブルでつなぐだけで、P156にiPad miniの画面を映すことができました。
iPad mini以外にも、USBポートが映像出力に対応したスマホやタブレットであれば、USB-C接続でP156を使えます。

スマホやタブレットを横表示にすれば、P156の画面も横表示にできます。
さらに、スマホやタブレットから十分な電力がモバイルモニターに供給される場合には、モバイルモニターの電源なしで使えます。

また、P156はPDパススルーに対応しているため、モバイルモニターに出力の高い電源を挿せば、USB-C接続したスマホやタブレットを充電しながら使うこともできます。
高出力な電源を使用すれば、USB-C接続したPCを充電することもできます。
動画を長時間観るときなどには、電源を挿しておくとバッテリー切れの心配なく楽しめます。
SwitchとUSB-C接続

続いて、Nintendo Switchと接続してみました。
Switch下部のUSB-CポートにUSB-Cケーブルをつなぐと、P156に映像が表示されました。
P156は、Switch本体とのUSB-C接続に対応しています。Switchドックを使わずに色々な場所で気楽にプレイできます。
ただし、モバイルモニターの電源は必要です。編集部が確認したところ、20W以上の電源を使用すればSwitchをUSB-C接続で問題なく楽しめました。
メニュー操作
続いて、メニューの操作感を見ていきます。
メニューは、本体の右側にあるメニューボタンを使って操作します。

メニューボタンの押し込みと上下スライドによってメニューを操作できます。また、操作中は電源ボタンを戻るボタンとして使えます。
メニューボタンを押し込むと、メニュー画面を起動できます。
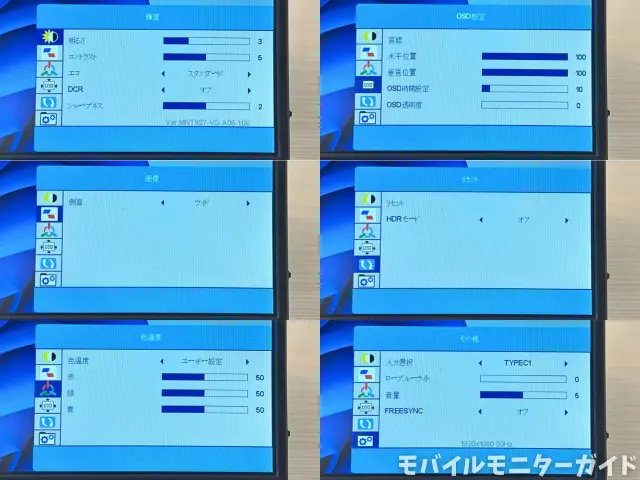
メニュー項目は以下の6つがあります。
- 輝度
- 明るさ
- 色温度
- OSD設定
- リセット
- その他
画面の見え方や音量、入力の切替など、一般的な項目は一通り設定できます。

メニュー画面を開いていない状態で、メニューボタンを上または下にスライドすると、音量調整や明るさ調整のメニュー画面を直接起動できます。

よく使う2つのメニューをワンタッチで起動できるのは便利です。
画質・明るさをチェック
続いては、画質や画面の明るさをチェックしていきます。
まずは、他の格安モバイルモニターと見比べてみます。

人気の格安モバイルモニター「EVICIV156glossy」と比べてみると、同程度の画質でした。
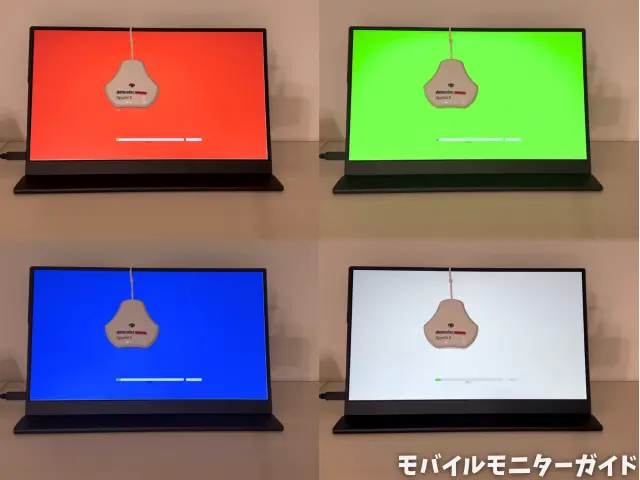
続いて、キャリブレーションセンサーを使って、色域(画面が表現できる色の範囲)を計測してみます。
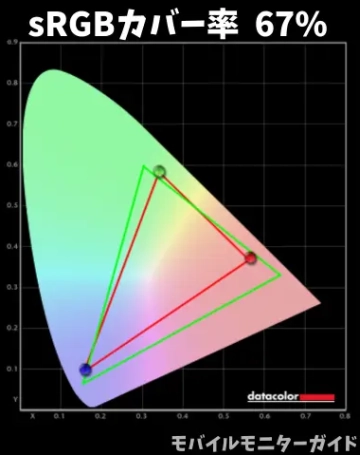
結果は、sRGBカバー率67%でした。
格安モバイルモニターは60%台のカバー率が多く、67%は価格を考えると悪くないと思います。
sRGB以外の指標は、以下の結果となりました。
| カラースペース | カバー率 |
|---|---|
| sRGB | 67% |
| AdobeRGB | 50% |
| P3 | 50% |
| NTSC | 48 |

実際には、Surface Proと並べて使用しました。
プロのデザイナーなど本格的なクリエイティブな作業には物足りませんが、Webの閲覧や資料作成など一般的な作業には十分な画質です。

また、画面の明るさも十分で、窓際などの明るい場所でも見にくいと感じずに使えました。
試しにキャリブレーションセンサーで簡易的に画面の明るさを測ってみると、278.8Nitsでした。
画質や画面の明るさは、普段使いには十分なクオリティだと分かりました。
まとめ
最後にまとめです。
P156は、普段使いに十分なスペックを備えたお手頃価格のモバイルモニターでした!

クーポンやセール価格で9,000円程度のお手頃さでありながら、一般的な作業に十分な品質の液晶パネルを備えており、作業用モニターとして使いやすいです。
さらに、USB-C接続とHDMI接続に対応しており、PCだけでなくスマホやタブレット、ゲーム機などにも接続でき、1台あれば幅広い機器に使えて、生活を豊かにしてくれます。
画面を守ってくれる保護カバーも付属しており、重量も重たすぎないため、自宅だけでなく外出先でも使いやすいです。

総合的に使い勝手が良く、これが9,000円程度で購入できるなら、Amazonランキング1位の常連なのも納得できました。
P156は、スタンダードで安心して使えるモバイルモニターを安く手に入れたい方におすすめです!






