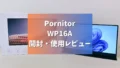こんにちは!モバイルモニターガイド編集部です。
今回は、kksmartの小型モバイルモニター「NK-135」の開封&使用レビューをしていきます!興味のある方は、ぜひ参考にしてみてください。
kksmart NK-135の概要
kksmartの「NK-135」は、13.5インチ・2Kのモバイルモニターです。
コンパクトなサイズ感と本体重量450gの軽量さが魅力的であり、手軽に持ち運べるモバイルモニターとして人気です。Amazonの売れ筋ランキングにも頻繁にランクインしています。
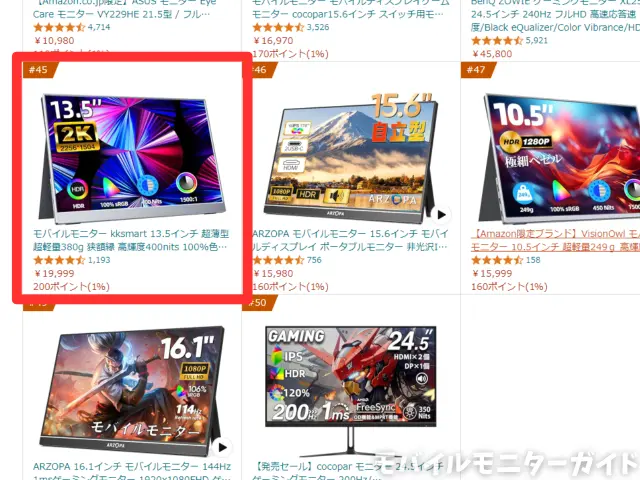
解像度は2256×1504の2Kで、一般的なフルHDよりも美しい映像を楽しめます。
接続方法はUSB-CとHDMIに対応しており、持ち運び用の保護カバーも付属しています。スピーカーも内蔵されているなど、様々なシーンで使いやすいスペックです。
| 製品名 | NK-135 |
|---|---|
| 解像度 | 2K(2256×1504) |
| パネル | 13.5インチ IPS(非光沢) |
| 表示速度 | リフレッシュレート 60Hz |
| 重量 | 450g |
| インターフェース | USB-C x2 Mini HDMI x1 |
| スタンド | 分離型(保護カバー兼用) |
開封の様子
それでは、まずは開封していきます!

外箱は「Portable Monitor」という文字だけのシンプルなデザインです。
Amazonで購入したのですが、送り状がこの箱に直に貼られた状態で届いて斬新でした。

蓋を開けると、一番上に取り扱い説明書があり、クッション材の下にモバイルモニター本体が入っています。

内容物の一覧です。
保護カバー付きのモバイルモニター本体、取り扱い説明書などの書類、映像出力用のUSB-Cケーブル、HDMI-Mini HDMIケーブル、給電用のUSB-Cケーブル、電源アダプター、が入っていました。

本体正面です。カラーはグレーで、ブランドロゴなどのないシンプルな外観です。
液晶パネルは非光沢のIPSパネルで、映り込みは少なそうです。

本体の左側には入力ポートがあります。
上にMini HDMIポート、その下に2つのUSB-Cポートがあります。

本体の右側です。
上から順に電源ボタン、メニュー操作用のボタン、3.5mmイヤフォンジャックがあります。

本体の背面もグレー1色でシンプルです。

持ち運び用の保護カバーは、背面の上部にマグネットで装着します。

保護カバーは液晶を全面的に保護してくれるため、持ち運び時にも安心です。

保護カバーを後ろで折りたたむと、モバイルモニタースタンドとしても利用できます。角度の調節範囲は狭めです。

モバイルモニター本体の重量を測ると458gでした。

保護カバーを付けた状態だと719gでした。
保護カバー付きで700g台は、モバイルモニターとしては軽量なほうです。
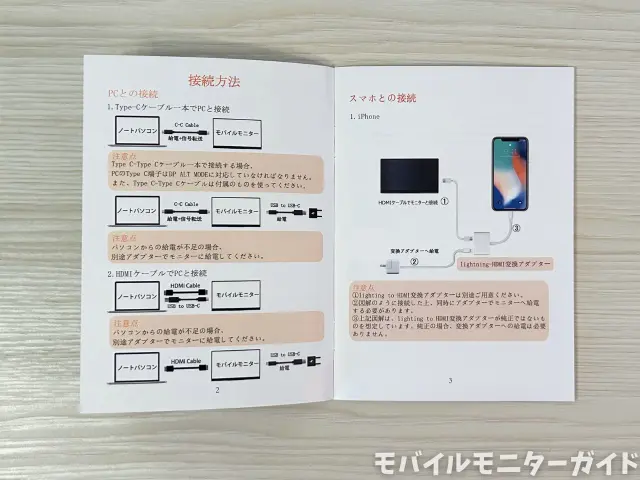
取り扱い説明書は日本語で丁寧に書かれています。イラストや写真が多いため、初心者の方でも分かりやすいです。

取り扱い説明書とは別に注意書きの紙も同封されています。初心者がつまづきやすいポイントが説明されており親切です。
接続方法
続いては、実際にノートPCやゲーム機と接続してみます。
USB-C接続

まずは、モバイルモニターの主流な接続方法であるUSB-C接続でノートPCと繋いでみました。
USB-Cケーブル1本でつなぐだけで、明るくて綺麗な画面が表示されました。
USB-C接続では、ノートPCからモバイルモニターに映像と電力の両方が送られるため、モバイルモニターを電源に繋がなくても使えるので便利です。
HDMI接続

続いては、ノートPCとHDMI接続してみました。
USB-C接続した時と同じく、明るくて綺麗な画面が無事に表示されました。
USB-Cでの映像出力に対応していないノートPCとは、HDMI接続をします。
HDMI接続では、ノートPCからモバイルモニターに映像だけが送られるため、モバイルモニターを電源につなぐ必要があります。
Nintendo Switchとの接続

続いては、Nintendo Switchと接続してみました。
NK-135は、Switch本体と直接USB-C接続ができます。Switchの本体下部にあるUSB-CポートにUSB-Cケーブルを繋ぐだけで、Switchドックを使わずに手軽にTVモードでプレイできます。
ただし、モバイルモニターへの電源供給は必要です。モバイルモニター付属の電源アダプターか、Switch純正の電源アダプターをつなげば大体うまく動きます。
画質
続いては、画質をチェックしていきます。
結論から言うと、NK-135は画質が良くて気に入りました!
メインで使っているノートPCのSurface Proと比較しても遜色のない綺麗さです。

画面が明るく、細かな色の違いも十分に表現されています。

格安モバイルモニターにありがちな白っぽい発色ではなく、色味も鮮やかです。Web記事用の画像作成やYouTubeの動画編集にも使えるクオリティだと感じました!
メニュー操作
続いては、設定メニューをチェックしていきます。
設定メニューの操作は、本体右側にあるボタンで行います。

このボタンは上下のスライドや押し込み操作ができます。
メニュー画面は5つあり、映像の映り方やスピーカー音量の調節、映像入力の切替などができます。
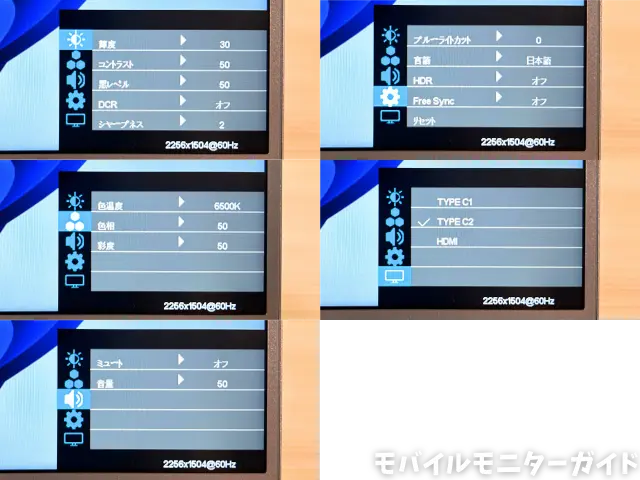
メニュー画面が表示されていない状態でボタンを上スライドすると輝度調整、下スライドすると音量調整ができます。よく使う調整画面にワンタッチでアクセスできて便利です。

使用感
続いては、2か月間使ってみた感想を述べます。
NK-135は、画面が明るく、発色も良く、2Kの高解像度であるため、Surface Proの画面と合わせて使った際にも快適に長時間作業できました。
画面の横縦比が3:2と、一般的なモニターと比べて縦長な点も気に入っています。縦長だと一度に表示できる情報が多く、スクロールや画面の切り替え回数を減らして効率的に作業できます。

タブレットスタンドを使ってSurface Proの上に設置し、NK-135をメインモニターとして使う場合にも違和感なく使えました。
私は良い姿勢で作業するためにこのセッティングにすることが多いので、メインモニターとして使いやすいのは大きな魅力です。
重さもカバー込みで719gなので、あまり負担を感じずに持ち運ぶことができます。
スピーカーも内蔵されているため、イヤホンなどを使わなくても気軽に音が出せて便利です。ただし、音質が良いわけではないので、音楽鑑賞などには不向きです。
まとめ
最後にまとめです。
NK-135は、画質の良さで選びたい人におすすめできるモバイルモニターだと思いました!

格安モバイルモニターは、安さの分だけ画質がそこそこな製品も多いですが、NK-135はとにかく画面が綺麗で快適に使えます。
高品質なノートPCの画面に劣らない画質で長時間仕事をする際にもストレスがないですし、趣味で映像鑑賞をする際に2Kの美しい映像を楽しめて万能です。
軽くてコンパクトで持ち運びもしやすいので、自宅でも外出先でも使いやすいです。
セールやクーポン配布のタイミングを狙うことで1万5千円程度で購入できますので、コンパクトで良質なモバイルモニターが欲しい方は、ぜひ検討してみてください!