こんにちは!モバイルモニターガイド編集部です。
今回は、KEEPTIMEの小型モバイルモニター「P135」の開封&使用レビューをしていきます!興味のある方は、ぜひ参考にしてみてください。
KEEPTIME P135の概要
KEEPTIME の「P135」は、13.5インチ・2Kのモバイルモニターです。
持ち運びやすいサイズ感と本体重量380gの軽さ、手頃な価格で注目を集めている人気モバイルモニターです。Amazonの売れ筋ランキングにも頻繁にランクインしています。
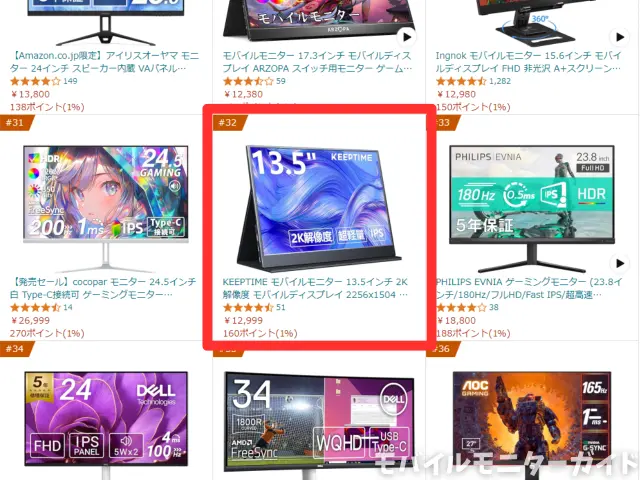
解像度は2256×1504の2Kで、Surface Laptopの画面サイズ・解像度と同じです。液晶は光沢タイプであり、2Kの美しい映像を綺麗な画面で楽しめます。
接続方法はUSB-CとHDMIに対応しています。持ち運び用の保護カバーも付属しており、スピーカーも内蔵されています。全体的に使い勝手の良さそうなスペックです。
| 製品名 | P135 |
|---|---|
| 解像度 | -(2256×1504) |
| パネル | 13.5インチ IPS(光沢) |
| 表示速度 | リフレッシュレート 60Hz |
| 重量 | 380g |
| インターフェース | USB-C x2 Mini HDMI x1 |
| スタンド | 分離型(保護カバー兼用) |
開封の様子
それでは、まずは開封していきます!

外箱には、モバイルモニターのイメージ画像が印刷されています。ブランド名や商品名の記載はありません。
格安モバイルモニターにありがちな外箱です。

箱を開けると、保護カバーのついたモバイルモニター本体と取り扱い説明書が出てきます。

内容物の一覧です。
保護カバー装着済みのモバイルモニター本体、取り扱い説明書、映像出力用のUSB-Cケーブル、HDMI-Mini HDMIケーブル、給電用のUSB-Cケーブル、電源アダプタ、クリーニングクロス、が入っていました。
光沢液晶は指紋などの汚れが目立ちやすいので、クリーニングクロスの付属はありがたいですね。
また、ケーブルはバンド付きであるため、持ち運びの際に収納しやすそうです。

本体正面の様子です。
画面は光沢のIPSパネルで、撮影用のライトが映り込んでいます。

本体背面です。
素材はプラスチックですが、ヘアライン加工によってアルミ風に見えて高級感があります。

背面の下部には、ステレオスピーカーと、モニターアーム接続用のネジ穴があります。
モニターアームに接続すれば据え置きモニターとしても使えそうです。

本体の右側には接続ポートがあります。
一番上がMini HDMIポート、その下に2つのUSB-Cポートが配置されています。

本体の左側です。
上部には電源ボタンやメニュー操作用のボタン、下部にはUSBハブ機能用のMicro USBポートと3.5mmイヤフォンジャックが配置されています。

保護カバーはモバイルモニターの背面にマグネットで装着します。

液晶の表面をしっかり保護してくれるため、持ち運びの際にも傷つく心配がありません。

保護カバーを折りたたむと、モバイルモニタースタンドとして使うこともできます。

スタンド用の溝は2つあるため、2段階の角度調節ができます。

本体重量を計測すると381gでした。販売ページのスペック通りの重量でした!

保護カバーを装着した状態だと701gでした。
保護カバーだけで220gもあるのは少し残念ですが、トータルで701gなら軽いほうです。少ない負担で持ち運べそうです。
接続方法
続いては、実際にノートPCやゲーム機と接続していきます。
USB-C接続

まずは、ノートPCとUSB-C接続をしてみました。
USB-Cケーブル1本で接続するだけで、明るくて綺麗な画面が表示されました!
USB-C接続では、ノートPCからモバイルモニターに映像と共に電力も送られるため、モバイルモニターを電源につながなくても使えるのが便利です。
HDMI接続

次に、ノートPCとHDMI接続をしてみました。
USB-Cによる映像出力に対応していないノートPCとは、HDMI接続をします。
こちらもUSB-C接続時と同様に、明るくて綺麗な画面が表示されました!
HDMI接続の場合は、ノートPCから映像のみが送られるため、モバイルモニターを電源につなぐ必要があります。
Nintendo Switchと接続

次に、Nintendo Switchと接続してみました。
P135は、Switch本体とUSB-C接続することができます。Switch下部のUSB-CポートにUSB-Cケーブルでつなぐだけでゲーム映像が表示されました!
Switchドックを使わずにモニターに映像出力できるため、外出先や自宅の好きな場所で気軽にTVモードでSwitchを楽しめます。
なお、Switchにつなぐ際にはモバイルモニターを電源につなぐ必要があります。P135に付属の電源アダプターか、Switch付属の電源アダプターを使えば問題なく動きます。
画面への評価
続いては、画面の見え方や光沢液晶への感想を述べていきます。
P135の画面は、明るくて発色も良くて綺麗です!
画面の綺麗さに定評のあるSurface Proと並べて使った場合にも見劣りしない綺麗さで使いやすかったです。

細かな色の違いも表現できており、光沢液晶ならではの鮮やかな画面で作業できます。
Web記事用の画像作成やYouTubeの動画編集などのクリエイティブ系の作業も違和感なくできました。

総じて、1万円台前半のモバイルモニターとしてはかなり綺麗な画面だと思います!
また、一般的なモニターよりも少し縦長な縦横比3:2の画面であるため、一度に表示される情報量が多く、スクロールの回数を減らしながら効率的に作業できるのも良かったです。
Surface Proも縦横比3:2の画面なので一緒に使いやすいです。

ただし、光沢液晶は明るくて綺麗である一方で、映り込みが気になる時もしばしばありました。
座席の位置次第では、日中に外の景色が映り込んだり、夜に部屋の照明が映り込んだりします。

ただし、座席の位置やモバイルモニターの角度を調整することで映り込みを減らすことはできます。

筆者は映り込みを嫌って非光沢液晶の製品を選びがちですが、光沢液晶は映像や画像を綺麗に楽しめる良さがあり、2Kの高解像度との相性も良いと感じました。
外出先での作業用として映り込みがどうしても気になる場合は、自宅での動画鑑賞やゲーム用として使うのもアリだと思いました。
メニュー操作
続いては、設定メニューの操作感を確認していきます。
メニュー画面は、本体右側にある4つのボタンで操作します。ボタンの役割は白字で印字されています。

メニュー画面は6つあり、画面の映り方やスピーカーの音量、入力切替などの設定ができます。
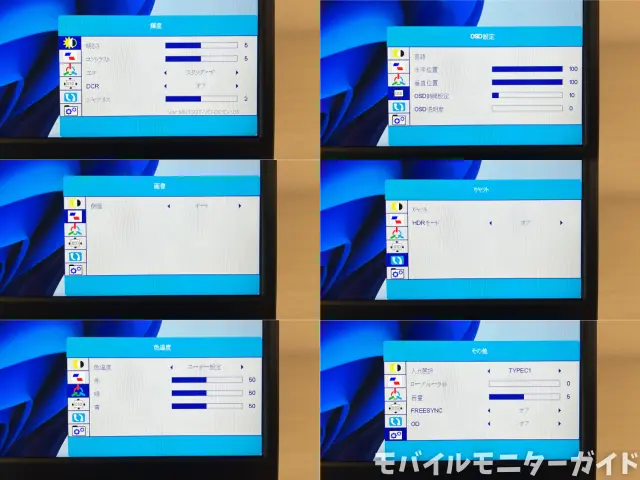
また、メニュー画面を開く前に+ボタンを押すと音量調整画面、-ボタンを押すと明るさ調整画面をワンタッチで表示できます。
よく調整する音量や明るさを簡単に調整できるのは便利でした。
まとめ
最後にまとめです。
P135は、画面も綺麗で使いやすい高コスパなモバイルモニターだと思いました!
軽量でコンパクトであるため気軽に外に持ち出せますし、画面も綺麗で見やすいため作業も捗ります。
タブレットスタンドを使ってノートPCの上に配置してメインモニターにする場合でも快適に使えるので、良い姿勢を保ちながらの長時間作業にも適しています。

画面の映り込みにだけ気を付ければ、仕事にも趣味にも使えて良い買い物になると思います。
持ち運びやすくて画質の良いモバイルモニターをお手頃価格で入手したい方におすすめです!







