外出先にも気軽に持ち運んで使えるモバイルモニター。最近はモバイルモニターの利用者が増えており、「自分も使ってみたい」と興味を持った方もいらっしゃると思います。
この記事では、これからモバイルモニターを使ってみたい方に向けて、モバイルモニターの使い道、使い方、選び方を丁寧に解説していきます!
【この記事を読むと分かること】
・モバイルモニターを使うメリット
・モバイルモニターの具体的な使い方
・自分に合ったモバイルモニターの選び方
PC機材に詳しくない方でも分かりやすいよう写真付きで解説しています。ぜひ参考にしてみてください!
モバイルモニターの魅力と使い道
まずは、モバイルモニターの魅力と使い道を合わせてお伝えします。
「モバイルモニターはこんなことができる!」というイメージを掴んで頂けたら幸いです。
魅力1.軽くて持ち運びやすい
モバイルモニターは、デスクに常設する据え置き型のモニターと比べて軽量でコンパクトです。外出先にも持ち運びやすく、場所を選ばずにどこでも使えるモニターであるのが大きな特徴です。
使い道1:外出先でも2画面で効率的にPC作業

様々な場所に気軽に持ち運べるため、カフェやコワーキングスペースなどに持ち込んで2画面での効率的なPC作業をするような使い方が主流です。
普段から2画面以上でPC作業している方も、外出先でオフィスや自宅と同じような作業環境を作ることができます。
使い道2:資料を見せながら打ち合わせ

会議室にモバイルモニターを持ち込めば、お客様にプレゼンテーション資料を見せながら説明したり、プロジェクトチームのメンバーと同じ画面を見ながら打ち合わせを進めることができます。
モニターが設置されていない会議室でも効率的に会議を進められます。
魅力2.使わない時は収納しておける!
また、モバイルモニターは、使いたいときに取り出し、使い終わったら閉まっておけます。コンパクトで収納性が高く、部屋の一定のスペースを占有せずに使えるモニターであるのも特徴です。
使い道3:スペースの限られた部屋でも効率的に在宅ワーク

モバイルモニターの収納性の高さを活かし、在宅ワークの時だけモニターを設置するような使い方をする社会人も多いです。
普段は収納しておき、使う時だけ取り出すようにすることで、部屋のスペースに限りがある方でも効率的に在宅ワークができます。
使い道4:ゲームを大画面でプレイ

Nintendo SwitchやPlayStation 5などのゲーム機につないでゲーム用モニターとして使うこともできます。
使わない時には収納しておけるので、カジュアルゲーマーの方でも気軽にゲームを大画面で楽しめます。
モバイルモニターの使い方
続いては、モバイルモニターの具体的な使い方をご説明します。
「PCやゲーム機とはどうやって繋ぐの?」「モバイルモニターはどうやって立てかけるの?」といった疑問にお答えします!
PCとのつなぎ方
まずは、モバイルモニターをPCにつなぐ方法を解説します。
モバイルモニターとPCの接続方式は主に2つあります。USB-C接続と、HDMI接続の2つです。それぞれ写真付きで説明します。
USB-C接続

1つ目の方法は、USB-Cケーブルを使って接続する方法です。
主に最新のノートPCとつなぐ時の接続方法です。
モバイルモニターとノートPCそれぞれにあるUSB-Cポートに、USB-Cケーブルをつないで接続します。
USB-C接続では、ノートPCからモバイルモニターに対して映像と電力を送ることができます。このため、ノートPCのバッテリーが十分に確保されていれば、モバイルモニターの電源ケーブルを持ち運ばなくても良いです。
つまり、USB-Cケーブル1本でモバイルモニターが使える手軽さが魅力です!
USB-C接続をするには、モバイルモニターとノートPCの両方がUSB-Cによる映像出力に対応している必要があります。
対応する機器をお持ちであれば、ケーブル1本で使えるUSB-C接続を激推しします!
HDMI接続

2つ目の方法は、HDMIケーブルを使って接続する方法です。
主に旧式のノートPCやデスクトップPCとつなぐ時の接続方法です。
モバイルモニターとPCそれぞれにあるHDMIポートに、HDMIケーブルをつないで接続します。
HDMI接続では、PCからモバイルモニターに対して映像のみを送ります。モバイルモニターを動かすには電源ケーブルも必要ですので、持ち運びの際には少し荷物が増えます。

ちなみに、HDMIポートにはいくつかの種類があり、普通のHDMIのほかに、Mini HDMIやMirco HDMIなどの形の異なるポートがあります。
PC側が普通のHDMIポートであっても、モバイルモニターに同封されている変換ケーブルを使えば問題なく接続できます。
Nintendo Switchとのつなぎ方
続いては、大人気ゲーム機であるNintendo Switchとのつなぎ方を解説します。
Nintendo Switchと接続する方法も、USB-C接続とHDMI接続の2種類があります。それぞれ写真付きで説明します。
USB-C接続

モバイルモニターの中には、Nintendo Switch本体と直接USB-Cケーブルで接続できるモデルがあります。
この場合、モバイルモニターのUSB-CポートとNintendo Switch本体下部のUSB-Cポートを、USB-Cケーブルでつないで使用します。
Switchドックを使用せずに接続できるため、Nintendo Switch本体とUSB-Cケーブル1本があれば気軽にゲームを楽しめるのが大きな魅力です。
(ただし、使用の際にはモバイルモニターに電源が必要です。モバイルモニターメーカー側としては、Switchの純正電源を利用することを推奨しています。)
また、Joy-Conは本体につけた状態では使えないため、取り外して使うか、別途用意したコントローラーを使ってプレイします。
ちなみに、USB-Cに対応したすべてのモバイルモニターがNintendo Switch本体とUSB-Cで直接接続できるわけではない点に注意が必要です。
編集部では、Nintendo SwitchとUSB-Cでの接続ができることが保証されている商品のみをピックアップした記事を公開していますので、よろしければ参考にしてみてください!
HDMI接続

Nintendo SwitchとのUSB-C接続に対応していないモバイルモニターの場合は、HDMIケーブルを使って接続します。
この接続方法では、モバイルモニターのHDMIポートとSwitchドックのHDMIポートを、HDMIケーブルでつなぎます。
HDMIケーブルで接続するためには、モバイルモニター用の電源に加えて、SwitchドックとSwitchドック用の電源ケーブルも必要であり、荷物が多くなりますので外出先への持ち出しには向いていません。
もちろん接続自体はUSB-C接続と同様に問題なく行えますので、自宅で使用するなら不便さは感じないでしょう。
モバイルモニターの設置方法
続いては、モバイルモニターの設置方法の種類についてお伝えします。
モバイルモニターを使用するためには、なんらかの方法で立てかける必要があります。
モバイルモニターを立てかける方法としては、主に以下の4つがあります。
1.自立スタンドで立てかける

モバイルモニターの中には、角度を自由に変えられるキックスタンドが本体背面に搭載されている製品があります。
このようなキックスタンドは自立スタンドと呼ばれており、モバイルモニター本体だけで立てかけられる気軽さや、見やすい角度に自由に調整できる点が魅力です。
自立スタンドはすべてのモバイルモニターに搭載されているわけではありませんので、自立スタンドを使用したい方は搭載の有無をチェックして商品を選ぶのがおすすめです。
2.保護ケース兼用型スタンドで立てかける

通常、自立スタンドが搭載されていないモバイルモニターには、スタンドにもなる持ち運び用の保護カバーが付属しています。
この保護カバーは持ち運び時にモバイルモニターが傷ついたりするのを防ぐ役割を持ちつつ、折りたたむことでスタンドとして使うこともできます。
保護ケース兼用型スタンドを利用するのも定番の立てかけ方です。
3.モバイルモニタースタンドやタブレットスタンドを使う

これまでご紹介した自立スタンドや保護カバー兼用スタンドは、気軽で便利である一方で、高さを変えられないという欠点があります。
モバイルモニターの高さを変える方法の1つが、市販の高さ調節可能なモバイルモニタースタンドやタブレットスタンドを利用することです。
モニターが目線の高さとなるべく近い位置にあることは、PC作業時の身体の疲れを減らす上で重要です。特に長時間の作業で目線が下向きの状態が続くと、首や肩の凝りや目の疲労が増します。
こうした身体への負担を減らすために、高さを変えられるモバイルモニタースタンドやタブレットスタンドを利用するのも一つの手です。金額も高くないため、健康への投資と考えて導入するのも良いでしょう。
4.三脚を使う

ASUSなどの一部のメーカーのモバイルモニターの中には、一般的なカメラ用の三脚が装着できるネジ穴が搭載された製品もあります。
カメラ用の三脚もモニターの高さを変えられるほか、安定感のある設置ができるのでおすすめです。

三脚を使ってモニターの位置を高くすることにより、身体への負担を減らせる効果に加えて、画面を上下にして使えるようになるというメリットもあります(上の写真参照)。
三脚を装着できる製品は限られていますが、個人的には三脚が装着できるという軸で製品を選んでも良いと思えるほど、便利に感じています。
モバイルモニターの選び方
ここまで、モバイルモニターの利用シーンや、実際にPCやゲーム機と接続して設置する具体的な方法をご紹介してきました。
これらを読んでモバイルモニターをさらに使ってみたくなった方に向けて、最後にモバイルモニターの選び方のポイントを6つご紹介していきます!
画面サイズで選ぶ
1つ目のポイントは、モバイルモニターの画面サイズです。

モバイルモニターの標準的な定番サイズは、15.6インチです。これより大きいものとして17インチ以上の大型モバイルモニター、小さいものとして10~14インチ前後の小型モバイルモニターがあります。
15.6インチの標準サイズは、持ち運びやすさと画面の見やすさのバランスがよく、幅広い人におすすめです。特にこだわりがなければ、15.6インチの製品を選んでおくと幅広い用途に使いやすいです。
17インチ以上の大型サイズは、文字の読みやすさや映像の迫力を重視する方におすすめです。大型でよくあるのは17.3インチです。持ち運びの手間は増えますが、大きくて見やすい画面で仕事や趣味が捗ります。
10~14インチ前後の小型サイズは、軽さや持ち運びやすさを重視する方におすすめです。小型でよくあるのは13.3インチです。画面の見やすさは落ちますが、肩や腕への負担を減らしながら気軽に持ち運べます。
解像度で選ぶ
2つ目のポイントは、解像度です。
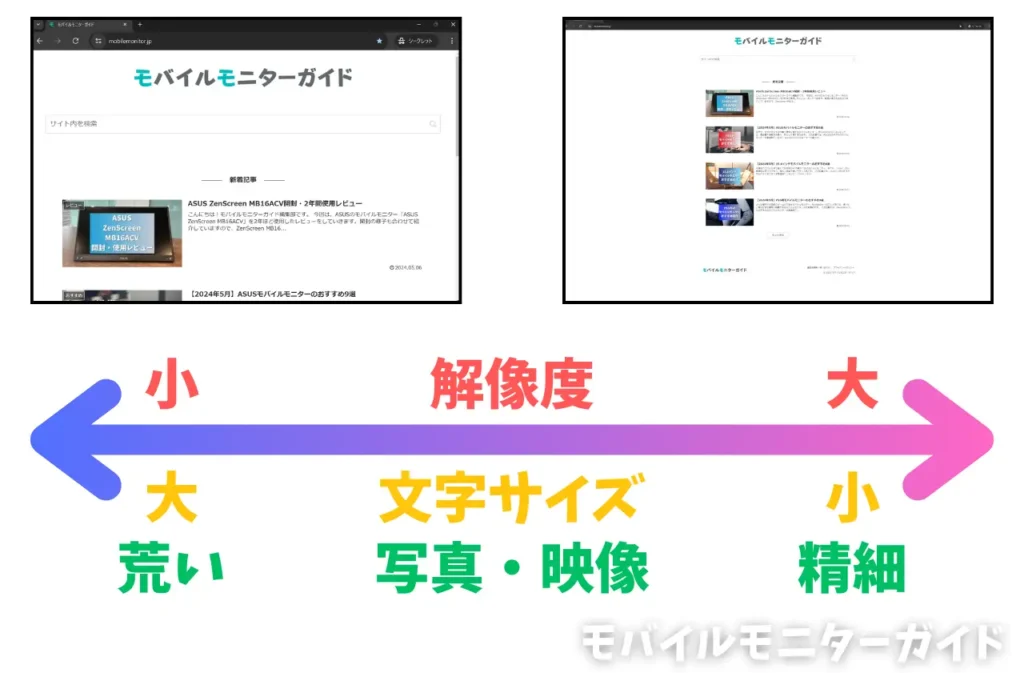
解像度とは、モニターに表示される映像を何個の点で表現するかを決める値です。点の数が多いほど、多くの情報を表示したり、画像や映像を綺麗に表示することができます。
モバイルモニターの最も一般的な解像度は、フルHD(1920×1080)です。ブラウザの閲覧や書類の作成、ビデオ会議といった一般的な作業用であれば、フルHDで十分です。
フルHDよりも高解像度なものとしては、2Kや4Kがあります。美しい写真や映像を楽しみたい場合や、1画面に多くの情報を表示しながら作業したい場合には、高解像度もおすすめです。
接続方式で選ぶ
3つ目のポイントは、モバイルモニターの接続方式です。
「モバイルモニターの使い方」の章の内容と重複しますが、改めてポイントをまとめておきます。
PCやゲーム機をモバイルモニターにつなぐ方法としては、USB-Cによる接続とHDMIによる接続の2種類があります。
USB-Cによる接続
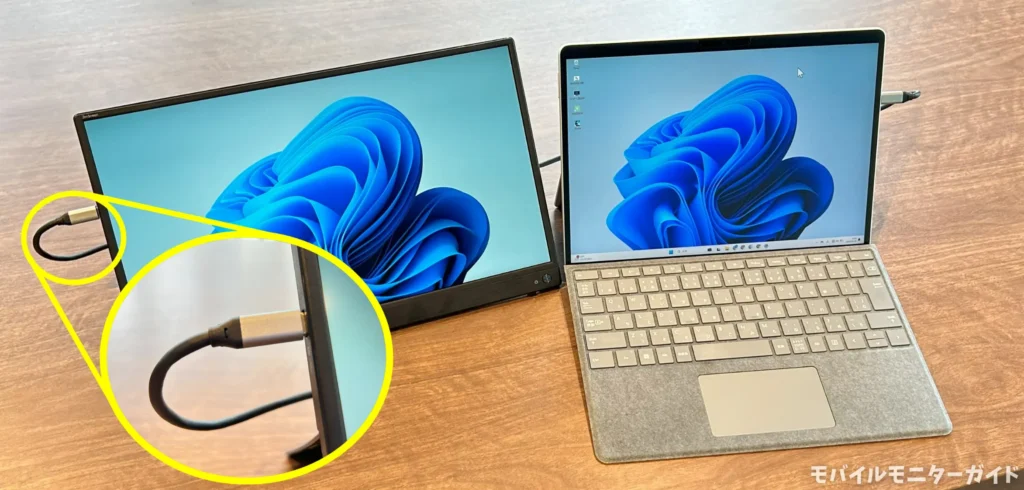
USB-Cによる接続は、USB-Cケーブル1本でノートPCとモバイルモニターを接続できる手軽さがメリットの接続方式です。
USB-Cによる接続では、ノートPCから映像と電力の両方が送られるため、モバイルモニターの給電が必要ないのも魅力です。

また、Nintendo Switch本体とモバイルモニターをUSB-Cケーブルで直接接続できるモバイルモニターを使用すれば、Switchドックを使用せずに手軽にNintendo Switchを大画面でプレイできます。
Nintendo Switchを遊ぶ場合はモバイルモニターを電源につなぐ必要はあります。
HDMIによる接続

HDMIによる接続は、HDMIケーブルを用いてノートPCやデスクトップPC、PlayStation 5などと接続します。
HDMIによる接続では、PCやゲーム機からは映像だけが送られるため、モバイルモニターの電源ケーブルも必要です。

Nintendo SwitchとHDMI接続する場合は、Nintendo Switch本体ではなくSwitchドックに接続します。

HDMIポートは、標準HDMIのほかにMini HDMIやMicro HDMIなどの種類があります。
スタンドで選ぶ
4つ目のポイントは、モバイルモニターを立てかけるスタンドです。
こちらも「モバイルモニターの使い方」の章の内容と重複しますが、改めてポイントをおさらいしておきます。
モバイルモニターを立てかける方法としては、主に4種類あります。
自立スタンド

自立スタンドは、モバイルモニター本体の背面に搭載されているキックスタンドの角度を変えて立てかけるスタンドです。本体だけで立てかけられる気軽さが魅力的です。
保護カバー兼用スタンド

保護カバー兼用スタンドは、モバイルモニターに付属する持ち運び用の保護カバーを折りたたんでスタンドにするものです。運搬時の傷つきを防止しつつスタンドにもなって一石二鳥です。
モバイルモニタースタンド・タブレットスタンド

別売りのモバイルモニタースタンドやタブレットスタンドを利用して立てかける方法もあります。高さ調節可能なスタンドを購入すればモバイルモニターの位置を高くできます。
三脚

三脚を設置して立てかける方法もあります。背面に三脚穴が搭載されたモバイルモニターを選ぶ必要があります。目線の高さに合わせて据え置きモニターのように使えて快適な姿勢で作業できます。
機能性で選ぶ
5つ目のポイントは、機能性の高さです。
モバイルモニターの中には、機能が最小限のシンプルな製品から、タッチパネル搭載やバッテリー内蔵などの機能性の高い製品まで様々です。ここでは、あると便利な主要な機能についてご紹介します。
タッチパネル搭載
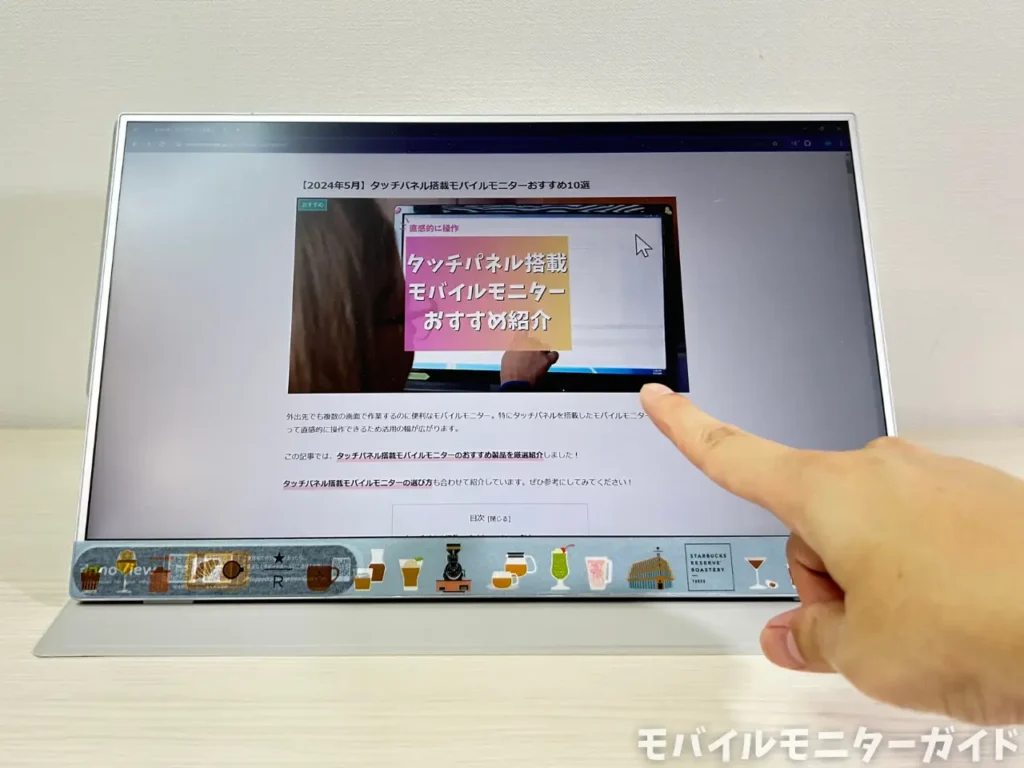
タッチパネルを搭載したモバイルモニターは、指でのタップやスクロール、2本指での画像の拡大や縮小といった指でのタッチ操作に対応しています。スマートフォンやタブレットのような感覚で直感的にPCを操作できて便利です。
タッチパネル搭載モバイルモニターがあると、写真の編集作業やお客様に資料を見せながらの商談などをよりスムーズに行えます。
バッテリー内蔵

バッテリーが内蔵されたモバイルモニターは、電源につながない状態でも最大3~5時間ほど使用することができます(製品ごとに時間は変わります)。
電源の確保できないカフェやラウンジなどでもまとまった時間作業することができるので、外出や出張の多いビジネスマンを中心に人気です。
ゲーム向けの高速映像

なめらかで残像感のないゲーム映像を表示できるゲーミングモバイルモニターもあります。
ゲーミングモバイルモニターは、映像のなめらかさに関わる「リフレッシュレート」の値が高く、映像の残像感に関わる「応答速度」も高速であるという特徴があります。
FPSや格闘ゲームなどの動きの激しいゲームでも快適な映像でプレイできるため、高速なゲーミングノートPCとセットで使いたいガチゲーマーの方におすすめです。
また、ゲームをサポートする機能が搭載されている製品を選べば、効率的にゲームの練習をするためのモニターとしても使えます。
価格・ブランドで選ぶ
6つ目のポイントは、価格やブランドです。
Amazonなどの通販サイトでモバイルモニターを探していると、なじみのない中国ブランドの格安モバイルモニターから、大手メーカーの高級モバイルモニターまで、様々な製品があります。
ここでは数ある中から自分に合ったブランド・メーカーを選ぶ時の考え方を述べていきます。
格安の中国ブランド

安さを重視される方は、中国ブランドの格安モバイルモニターがおすすめです。格安といっても必要な機能が一通り揃っておりコストパフォーマンスが高い買い物ができます。
また、宣伝広告費や代理店による仲介を省くことで安さを実現しているブランドもあり、タッチパネル搭載や4Kなどの高機能なモデルを安めに買えることもあってお得です。
とはいえ、なじみのない中国ブランドの製品を買うのは不安もあるかもしれません。編集部の調査の結果、以下の中国ブランドの製品は安心して購入できると判断しています。参考にしてみてください(順不同)。
EVICIV、InnoView、MAGICRAVEN、kksmart、Cuview、Acouto、EHOMEWEI、UPERFECT、ARZOPA、VisionOwl、cocopar、Innocn
安心の日本メーカー
日本語での丁寧なサポート対応を求める方や、安心して購入したい初心者の方は、日本メーカーのモバイルモニターがおすすめです。
高品質で安心できるモバイルモニターを購入できますし、購入後に困ったことがあっても問い合わせ窓口がしっかりしているため、PC機材に詳しくない初心者の方でも安心して使うことができます。
特に以下の日本メーカーはモバイルモニター製品が充実しており、品質にも定評があるためおすすめできます。
アイ・オー・データ、アイリスオーヤマ、山善、JAPANNEXT
世界的な大手メーカー

「どうせ買うなら一流のモバイルモニターを買いたい!」とお考えの方は、世界的な大手メーカーのモバイルモニターがおすすめです。
世界的な大手メーカーのモバイルモニターは、液晶パネルの品質が良く、タッチパネル搭載やバッテリー内蔵といった機能も充実しており、デザインもスタイリッシュな製品が多いです。
特に以下の大手メーカーは、モニター製品全般のクオリティが高いためおすすめです。
ASUS、DELL、LG、hp

以上で説明を終わります。長い記事でしたが、ここまでお読みいただきありがとうございました!
当サイト「モバイルモニターガイド」では、特徴ごとにおすすめのモバイルモニターを紹介する記事を多数配信していますので、商品を探したい方は合わせて参考にして頂けたら嬉しいです!
また、この記事が分かりやすかったと感じていただけた方は、ご友人やSNSのフォロワー様にシェアして頂けるととても励みになります!
今後とも役に立つ記事の配信に努めたいと思いますので、モバイルモニターガイドをよろしくお願いします。


















