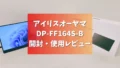こんにちは!モバイルモニターガイド編集部です。
今回は、Intehillの小型モバイルモニター「F13NA」の開封&使用レビューをしていきます!興味のある方は、ぜひ参考にしてみてください。
Intehill F13NAの概要
Intehillの「F13NA」は、13.3インチ・フルHD(1920×1080)のモバイルモニターです。
F13NAは、画面に有機ELパネルを採用しているのが大きな特徴です。液晶パネルよりも深みのある黒色を表現することができ、明暗のはっきりした美しい画面を楽しめます。
また、応答速度(色が切り替わる速度)も1msと高速であるため、ゲームや映像鑑賞を楽しむのにも向いています。
コンパクトでカバンにも収納しやすく、本体重量472gと軽量であるため、持ち運びもしやすいです。
そして有機ELモデルでありながら、クーポン配布やセールのタイミングを狙えば1万7千円程度で購入できるのも魅力的です!
| 製品名 | F13NA |
|---|---|
| 解像度 | フルHD(1920×1080) |
| パネル | 13.3インチ 有機EL(光沢) |
| 表示速度 | リフレッシュレート 60Hz (応答速度: 1ms) |
| 重量 | 472g |
| インターフェース | USB-C x2 Mini HDMI x1 |
| スタンド | 分離型(保護カバー兼用) |
開封の様子
それでは、まずは開封していきます!

外箱は鮮やかなデザインです。有機ELパネルの美しさが連想させられてワクワクします。

外箱を開けると、保護カバーが付属した状態の本体が出てきます。

本体を取り出すと、下には付属品が入っています。

付属品は以下の通りでした。
- 取扱説明書
- 延長保証用のカード
- 電源アダプター
- USB-Cケーブル(映像出力用)
- HDMI-Mini HDMIケーブル(映像出力用)
- USB Type-A to Cケーブル(電源供給用)
環境への配慮やコストカットの観点から付属品を省く製品も増えている中、F13NAの付属品は充実しています。
モバイルモニターを使うために必要なものが一通り揃っているのは、初心者の方でも安心して購入できて良いですね。
ただでさえ有機ELモデルで1万円台とお手頃なのに、付属品を省略していない点に好感を持ちました!

続いて、本体を見ていきます。画面は光沢タイプの有機ELパネルです。
有機ELパネルは画面の明るさと発色の良さが特徴であるため、その特徴を活かしやすい光沢タイプの製品がほとんどですね。

背面はシンプルで、モバイルモニター用のネジ穴はありません。
モニターアームの使用を検討している方は注意しましょう。

モニターの左側には、入力インターフェースがまとまっています。
上から順にMini HDMIポートが1つ、USB-Cポートが2つあります。USB-Cポートはどちらも映像の入力と電力の入力に対応しています。

こちらはモニターの右側の様子です。上から順に電源ボタン、メニューボタン、USBハブ機能用のUSB-Cポート、3.5mmイヤホンジャックが配置されています。

続いて、保護カバーを見ていきます。
保護カバーは、モバイルモニター本体の背面上部にマグネットで装着します。

モバイルモニターを包み込むように折りたたむと、正面の有機ELパネルまでしっかり覆われます。持ち運び中も傷つく心配がなさそうです。

保護カバーは折り込めばモニタースタンドとして使うこともできます。

最後に重量を測ってみます。
本体のみの状態では477gでした。13.3インチのモバイルモニターとしては軽量ですね。

保護カバーを装着した状態では742gでした。
普段は保護カバーを装着してモバイルモニターを持ち運ぶので、こちらの重さのほうが重要ですね。700g台であれば、そこまで負担を感じずに持ち運ぶことができそうです。
接続方法
続いては、実際にノートPCやゲーム機と接続していきます。
USB-C接続

まずは、ノートPCとUSB-C接続をしてみました。付属のUSB-Cケーブルを使用します。
USB-Cケーブル1本で接続するだけで、色がくっきりとした綺麗な画面が表示されました!
USB-C接続では、ノートPCからモバイルモニターに映像と共に電力も送られるため、モバイルモニターを電源につながなくても使えるのが便利です。
HDMI接続

次に、ノートPCとHDMI接続をしてみました。
USB-Cによる映像出力に対応していないノートPCとは、HDMI接続をします。付属のHDMI-Mini HDMIケーブルを使用します。
こちらもUSB-C接続時と同様に、深みのある綺麗な画面が表示されました!
HDMI接続の場合は、ノートPCから映像のみが送られるため、モバイルモニターを電源につなぐ必要があります。付属の電源アダプターとUSB Type-A to Cケーブルを使って給電します。
Nintendo Switchと接続

次に、Nintendo Switchと接続してみました。
F13NAは、Switch本体とUSB-C接続することができます。Switch下部のUSB-CポートにUSB-Cケーブルでつなぐだけでゲーム映像が表示されました!
Switchドックを使わずにモニターに映像出力できるため、外出先や自宅の好きな場所で気軽にTVモードでSwitchを楽しめます。
なお、Switchにつなぐ際にはモバイルモニターを電源につなぐ必要があります。Switch付属の電源アダプターを使えばOKです。
メニュー操作
続いては、メニューの操作感を見ていきます。
本体の右側にあるメニューボタンで操作します。

F13NAのメニューボタンは、上下へのスライドと押し込みができます。
メニューボタンを押し込むと、メニュー画面が表示されます。
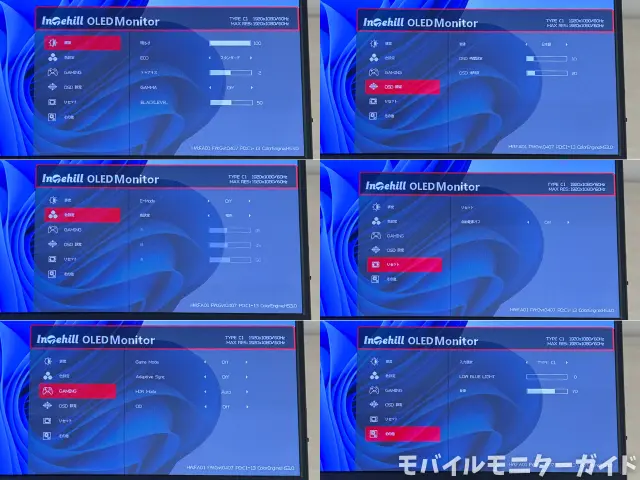
メニュー画面は6つあります。上下にスライドすることで、設定項目の変更や設定値の上げ下げができます。
上下スライド式のボタン操作は直感的に理解しやすいので、個人的には好みです。
メニューボタンを押し込むと「決定」、電源ボタンを押すと「キャンセル」や「戻る」の操作ができます。

また、メニューが面の開いていない状態でメニューボタンを上にスライドすると明るさ調整、下にスライドすると音量調整ができます。
よく使う2つの調整画面にワンタッチにアクセスできるのは便利です。
1か月使った感想
続いては、F13NAを1か月間使い続けてみた感想を述べます。
画面の綺麗さがワンランク上
F13NAを使い始めてまず思ったのは、とにかく画面が綺麗だということです。

同じ写真を有機ELと液晶で見比べてみると、有機ELのほうが鮮やかで立体的に見えます。

液晶だと平面的に見える写真も、有機ELだと明暗の差がハッキリしていて奥行きを感じられます。上の写真でも、有機ELではピーマンが実際にそこにあるかのように感じられました。
ただ、この記事を液晶パネルで閲覧すると違いが分かりにくいかもしれません。申し訳ございません。
写真でお伝えするのが難しいのですが、実物を見ると有機ELと液晶は全然映り方が違うと、個人的には強く感じました!
ゲームや映像鑑賞に向いている
画面の美しさは、動画を見たりゲームをしていると、さらに実感できます。

ゼルダシリーズやポケモンSVなど、オープンワールド系のゲームと特に相性が良いです。美しい画面でゲームの世界を細部まで鮮やかに楽しむことができ、ゲームへの没入感が高まります!

また、応答速度が速いと残像感が少ないため、動きの速いシーンが多いアニメを観るのも快適でした。有機ELはゲームや映像鑑賞などの趣味も捗ると思いました!
仕事でも使いやすい
もちろん遊んでばかりいたわけではなく、仕事にもバッチリ使ってみました。
F13NAの画面は明暗がはっきりしているため、モニターの輝度を下げても見やすいです。
輝度の高い画面は目に負担があるため、低めの輝度で使えるのは目に優しくて良かったです。1日8時間など長時間使い続けていても目が疲れにくかったです。

そして純粋に、綺麗な画面で作業するのは気分が良いですね。

重量もカバー付きで700g台と軽量であるため、持ち運びもしやすかったです。
また、F13NAは13.3インチで、一緒に使う13インチのSurface Proとサイズ感が近しいので、一緒にカバンに収納もしやすかったです。
モバイルノートPCは13インチ前後のものが多いので、モバイルノートPCと一緒に使いたい方には特に良いサイズ感だと思いました!
まとめ
最後にまとめです。
F13NAは、ワンランク上の美しい画面で仕事やゲームができるモバイルモニターでした!

有機ELパネルは色合いに深みがあり、映像や写真をよりリアルに表現できます。ゲームや映像鑑賞が趣味な方に特におすすめです。
仕事用としては、画面が綺麗であるため字も読みやすく、低めの輝度で目への負担を抑えながら作業できました。
モバイルノートPCと近い13.3インチのコンパクトなサイズ感、保護カバー付きで700g台の軽量さで、持ち運びにも向いています。
セールやクーポン配布で価格も1万7千円台と、有機ELモニターとしてはかなり安いです。
F13NAは、有機ELのモバイルモニターを試してみたい方に自信をもっておすすめできます!